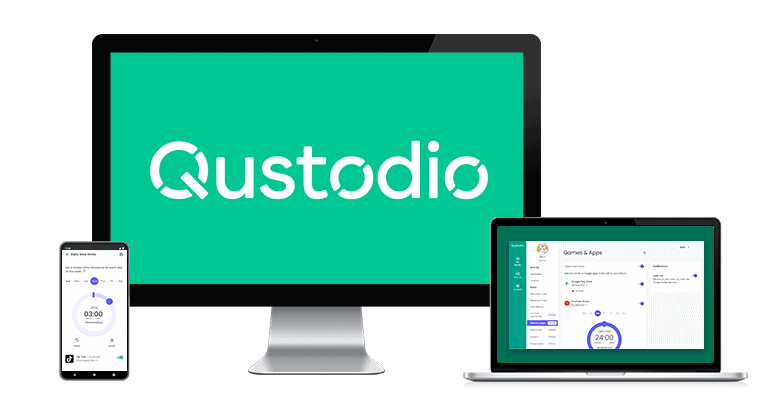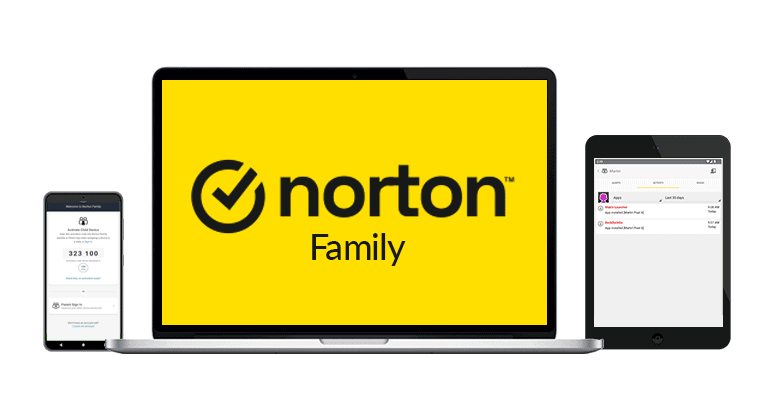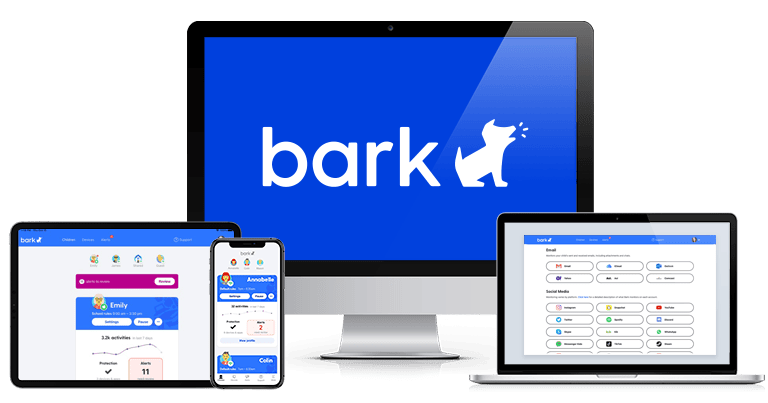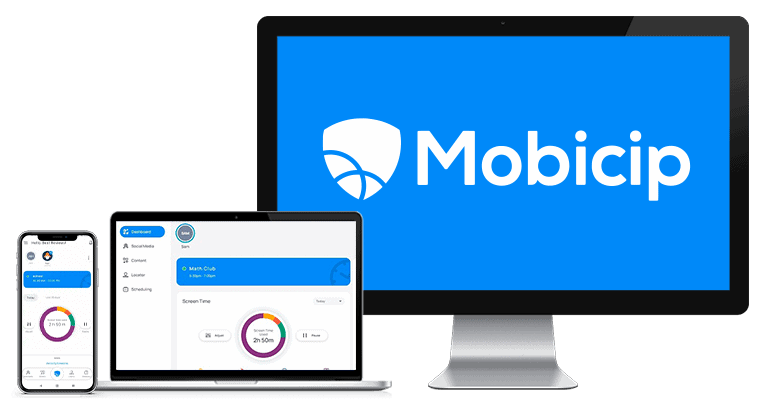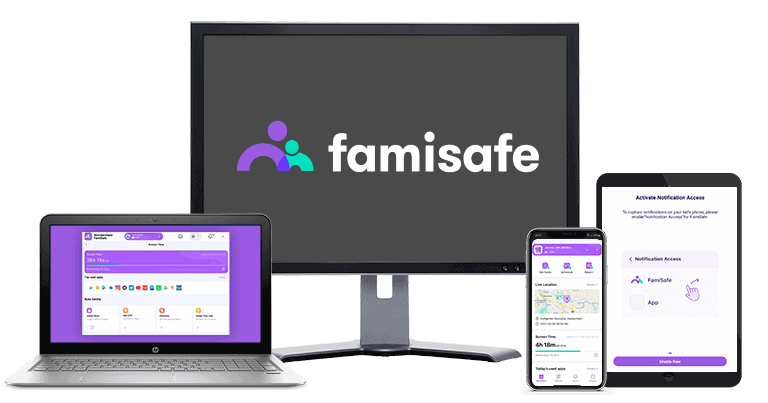Sei a corto di tempo? Ecco il modo migliore per bloccare un sito web su Chrome nel 2025:
- 1. Scarica e installa una buona app per il controllo parentale. Io consiglio Qustodio per bloccare i siti web su Chrome. È in grado di bloccare qualsiasi sito e offre utili funzioni aggiuntive, come la possibilità di bloccare i browser non supportati e di attivare il filtro SafeSearch di Google.
- 2. Blocca i siti. Una volta installata l’app di controllo parentale, potrai bloccare siti web specifici su Chrome o scegliere categorie predefinite che desideri bloccare in modo automatico.
Ci sono molti modi per bloccare i siti web su Google Chrome. In effetti, Chrome offre la possibilità di bloccare i siti direttamente dal browser, ma questo non è il modo più intuitivo di farlo. Devi trovare e aggiungere manualmente ogni sito che intendi bloccare nelle impostazioni di Chrome, un’operazione che richiede molto lavoro. Inoltre, se stai cercando di evitare che i tuoi figli visitino siti inappropriati, il semplice utilizzo di altri browser può aggirare tali blocchi.
Per questa ragione, consiglio sempre l’uso di strumenti terzi per bloccare i siti web su Chrome. Se intendi proteggere i tuoi bambini online, non puoi sbagliare con una buona app di controllo parentale, che blocca facilmente i siti inappropriati e include protezioni aggiuntive, come gli strumenti di gestione del tempo di utilizzo e il monitoraggio delle attività. Inoltre, molte app di controllo parentale ti permettono di bloccare anche gli altri browser.
Tra le migliori opzioni disponibili per il controllo parentale, Qustodio è la mia preferita. Ti permette di bloccare i siti web e include filtri web con oltre 25 categorie predefinite. Durante i miei test, non sono riuscita a eluderlo utilizzando una VPN, perciò si può essere sicuri che anche i bambini più esperti di tecnologia non potranno aggirare le misure di sicurezza impostate. Puoi testare senza rischi la soluzione sfruttando la sua garanzia di rimborso di 30 giorni.
Ma se stai cercando di bloccare i siti web per ottimizzare la tua navigazione su Internet, ho anche altri suggerimenti, utili sia per proteggersi da siti web pericolosi contenenti malware, sia per aumentare la propria produttività.
Breve riepilogo delle migliori app di controllo parentale per bloccare i siti web su Google Chrome:
- 🥇 1. Qustodio: la migliore app di controllo parentale per bloccare siti inappropriati su Google Chrome nel 2025.
- 🥈 2. Norton Family: ottimi strumenti di filtraggio web per bloccare contenuti inappropriati su Google Chrome.
- 🥉 3. Bark: app intuitiva per bloccare diversi siti in momenti diversi della giornata.
- 4. Mobicip: ottima app che permette a tuo figlio di inviare richieste di accesso ai siti bloccati.
- 5. FamiSafe: ottima soluzione per filtrare i contenuti inappropriati (utilizza un ampio database).
🥇1. Qustodio: la migliore app di controllo parentale per bloccare i siti web su Chrome
Qustodio è la scelta migliore per i genitori che desiderano bloccare i siti web su Chrome. Consente di bloccare qualsiasi sito di cui non si vuole permettere la visualizzazione ai propri figli. Apprezzo particolarmente il fatto che Qustodio invii un avviso se il bambino tenta di accedere a un sito web bloccato. Questa funzionalità mi ha aiutato a impostare una conversazione con mio figlio sui siti sicuri e quelli pericolosi. Puoi anche scegliere di consentire l’accesso a determinati siti ma ricevere un avviso quando il minore si collega a questi ultimi. Durante i miei test, la soluzione ha funzionato così bene che la reputo in assoluto la mia app di controllo parentale preferita del 2025.
Qustodio attiva automaticamente SafeSearch di Google, che filtra i contenuti inappropriati dai risultati della ricerca. Questo non impedisce ai ragazzi di inserire direttamente gli indirizzi URL di siti web inappropriati nella barra di ricerca. Ma Qustodio va oltre, bloccando completamente i siti web in oltre 25 categorie predefinite, tra cui Gioco, Volgarità, Gioco d’azzardo, Contenuti per adulti, Pornografia, e altre ancora. Puoi decidere quali categorie bloccare accedendo alla sezione Regole nell’app di Qustodio (o lasciando che Qustodio decida automaticamente in funzione dell’età di tuo figlio e dei filtri di base).
Qustodio permette inoltre di bloccare completamente le app dei browser. Perciò tuo figlio non può aggirare le restrizioni utilizzando un altro browser. Durante i miei test, ho bloccato con successo le app dei browser Safari e Opera, operazione impossibile da fare bloccando un sito web con le protezioni predefinite di Chrome.
L’app di controllo parentale è disponibile in italiano e offre anche rapporti dettagliati delle attività, da cui è possibile vedere tutti i siti web bloccati, i siti web a cui tuo figlio ha avuto accesso, le app utilizzate e tutte le ricerche effettuate sul web. Queste informazioni mi hanno permesso di decidere quali siti web bloccare su Chrome.
Se per qualsiasi motivo devi metterti in contatto con il servizio clienti, puoi chiamare o inviare un’email al supporto in italiano; per l’assistenza self-service, puoi utilizzare la knowledge base, anch’essa disponibile in italiano.
Qustodio offre una gamma di piani, inclusi un piano Base, gratuito, e un piano Completo. Il piano Base (US$ 4,58 / al mese) viene fornito con tutte le funzionalità necessarie per bloccare i siti web su Chrome. Qustodio offre una prova gratuita di 3 giorni e garantisce un rimborso totale entro 30 giorni senza alcun rischio su tutti i suoi piani.
In conclusione:
Qustodio è estremamente efficace per bloccare siti web su Chrome. Può bloccare qualsiasi sito indesiderato e avvertirti se il tuo bambino cerca di accedervi. Questo ti aiuta a discutere con tuo figlio della sicurezza su Internet. Qustodio attiva SafeSearch di Google, filtra i contenuti inappropriati nelle ricerche e amplia la protezione bloccando i siti web in oltre 25 categorie, che puoi personalizzare nell’app. Inoltre, blocca interamente le app per browser, prevenendo così che i tuoi figli possano bypassare le restrizioni usando browser alternativi. Qustodio copre tutti i piani con una garanzia di rimborso di 30 giorni.
Leggi la recensione completa di Qustodio
🥈2. Norton Family: filtraggio web dettagliato per proteggere i tuoi figli su Chrome
La funzionalità di Supervisione web di Norton Family blocca i siti web inappropriati su Chrome. Prevede oltre 45 categorie di siti web predefinite, tra cui Crimine, Alcol e Contenuti per adulti.
Apprezzo che Norton Family offra anche regole di filtraggio web predefinite in base all’età. Sono disponibili quattro livelli che vanno da “Livello molto alto” per i bambini fino a 8 anni, che consente l’accesso a 20 categorie di siti web, a “Livello basso” per gli adolescenti dai 15 ai 17 anni, che consente l’accesso a 30 categorie di siti web. Inoltre, puoi sempre aggiungere manualmente un sito web al filtro se quest’ultimo non lo include tra i siti bloccati.
Trovo molto utile che Norton Family offra anche l’opzione di permettere ai tuoi figli l’accesso a determinati siti inviando però loro un avviso sulla sicurezza di quel sito. Questo dà ai tuoi figli maggiore libertà e li aiuta a sviluppare un pensiero critico sui siti che visitano. Ma se il minore accede comunque al sito in questione, l’app per genitori ti invia un avviso, un’intelligente opzione.
Puoi anche bloccare altre app di navigazione. Durante i miei test io ho ho bloccato Tor e Opera per assicurarmi che i miei figli non potessero utilizzare altri browser per aggirare i miei blocchi di siti ewb su Chrome. La funzione non è intuitiva quanto quella di Qustodio, dove puoi bloccare i browser non supportati con un solo clic, ma è abbastanza facile farlo manualmente.
L’app di Controllo parentale di Norton Family supporta diverse lingue, tra cui l’italiano, e la funzionalità di Supervisione delle ricerche tiene traccia delle ricerche di tuo figlio sui motori di ricerca popolari come Google. Ti permette anche di impostare l’opzione predefinita SafeSearch di Google. Tuttavia, ritengo che la funzionalità di tracciamento delle ricerche di Qustodio sia molto migliore, in quanto può monitorare le ricerche sui siti e sulle app di Google, mentre Norton Family traccia solo il sito di Google.
I rapporti di attività di Norton Family sono molto completi e ti consentono di vedere i siti web e le categorie a cui i tuoi figli hanno avuto accesso o hanno tentato di accedere. Questo mi ha aiutato a decidere quali siti dovevo bloccare.
Se ti stai chiedendo del supporto, devi sapere che chat e telefono sono disponibili in italiano.
Norton Family offre un piano autonomo al prezzo di US$ 49,99 / anno all’anno. Puoi anche averlo gratuitamente come parte della suite di sicurezza completa Internet Norton 360 Deluxe, che include funzionalità di sicurezza come firewall e protezione web. Norton offre una generosa garanzia di rimborso di 60 giorni su tutti i suoi piani.
In conclusione:
Norton Family blocca i siti web inappropriati su Chrome, con oltre 45 categorie predefinite, tra cui Crimine e Contenuti per adulti. Offre un filtraggio web basato sull’età e ti permette di aggiungere manualmente i siti web alla lista dei blocchi. Informa i tuoi figli sulla sicurezza dei siti web, ma ti avvisa in caso di accesso a siti discutibili. Anche se può bloccare i browser alternativi, la soluzione è meno intuitiva di Qustodio. La funzionalità di Supervisione delle ricerche controlla le ricerche dei bambini ma è meno completa di quella di Qustodio. Norton Family viene fornito con una garanzia di rimborso di 60 giorni.
Leggi la recensione completa di Norton Family
🥉3. Bark: blocca siti diversi a orari differenti del giorno
Il filtro web di Bark ti permette di bloccare siti web diversi a seconda dell’orario (Tempo libero, Orario scolastico e Ora di andare a letto). Passare da un insieme di regole all’altro è facilissimo e puoi abilitare o disabilitare manualmente siti specifici con semplici interruttori. Nei miei test, ho usato Bark per bloccare i siti web su Chrome durante l’orario scolastico e all’ora di andare a letto. Ogni volta che mio figlio provava ad accedere a uno di questi siti, ricevevo un allarme sul mio cruscotto parentale.
Bark può attivare SafeSearch sui motori di ricerca popolari come Google. Tuttavia, preferisco utilizzare i filtri web di Bark perché mi permettono di personalizzare le categorie di siti web che mio figlio può visitare. Non ho dovuto far altro che attivare o disattivare una certa categoria. Questo mi ha anche permesso di filtrare siti espliciti che non volevo che mio figlio vedesse.
Oltre alla capacità di bloccare manualmente i siti, Bark offre più di 15 categorie di filtraggio web. È un’ottima opzione se non si vuole passare tutto il tuo tempo a bloccare siti su Chrome uno ad uno. Bark si avvale della tecnologia IA per scansionare i siti web alla ricerca di contenuti inappropriati per i tuoi bambini.
Dato che Bark ti permette di bloccare le app, puoi anche bloccare qualsiasi browser desideri. Questo assicura che tuo figlio non possa aggirare i tuoi blocchi su Chrome per accedere a contenuti inappropriati tramite altri browser.
Tuttavia, a differenza di Qustodio e Norton Family, Bark non offre report dettagliati delle attività. Quindi, per visualizzare la cronologia di navigazione di tuo figlio, dovrai accedere a Chrome sul suo dispositivo e controllare manualmente.
Bark offre 2 piani: Bark Jr. e Bark Premium. L’abbonamento Bark Jr. (US$ 49,00 / anno) include tutte le funzionalità necessarie per bloccare i siti su Chrome, inclusi i filtri web. C’è una prova gratuita di 7 giorni, ma non un rimborso garantito.
In conclusione:
Il filtraggio web di Bark eccelle nel controllo personalizzabile per Chrome, permettendoti di bloccare siti a orari differenti, come l’orario scolastico o l’ora di andare a letto, con interruttori facili da usare per siti specifici. La soluzione ha bloccato efficacemente i social media durante i miei test e inviato allarmi per i tentativi di accesso. Bark supporta SafeSearch e dispone di oltre 15 categorie di filtraggio web che sfrutta l’IA per la scansione dei contenuti. Può anche bloccare interamente i browser, garantendo una copertura completa. Bark offre una prova di 7 giorni ma non un rimborso garantito.
Leggi la recensione completa di Bark
4. Mobicip: permette a tuo figlio di richiedere l’accesso ai siti web bloccati su Chrome
Mobicip permette a tuo figlio di richiedere l’accesso a un sito web bloccato direttamente da Chrome. Se approvi la richiesta, il sito web viene inserito in una whitelist che consente un successivo accesso. Trovo interessante questa funzionalità, perché così tuo figlio non deve chiederti di inserire certi siti web nella whitelist.
Puoi anche bloccare manualmente i siti web su Chrome utilizzando i filtri web di Mobicip, che ti consentono di gestire l’accesso online di tuo figlio impostando permessi per siti web mediante più di 15 categorie predefinite. Tuttavia, rispetto a concorrenti come Qustodio e Norton Family, le categorie predefinite di Mobicip sono relativamente limitate. Fortunatamente, l’app di controllo parentale permette di aggiungere specifiche parole chiave: la funzione è utile se conosci determinati tipi di siti che non vuoi che tuo figlio visiti.
Mobicip consente inoltre di limitare l’accesso di tuo figlio a specifiche app sul suo dispositivo. Ho bloccato altri browser, ad esempio Opera, per assicurarmi che mio figlio non potesse aggirare i blocchi dei siti web che avevo impostato su Chrome.
In più, i rapporti di attività di Mobicip includono la cronologia delle ricerche, i siti web visitati e l’uso delle app. Con la cronologia delle ricerche, ho verificato se c’erano altri siti web da aggiungere alla lista di quelli bloccati.
Mobicip offre 3 piani di abbonamento: Lite, Standard e Premium. Il piano Lite (US$ 2,99 / al mese) include i filtri web e ti permette di bloccare manualmente i siti web. È disponibile anche un piano gratuito per il monitoraggio di un singolo dispositivo. Tutti i piani annuali includono una garanzia di rimborso di 30 giorni così puoi testarli senza rischi.
In conclusione:
Mobicip permette al tuo figlio di richiedere l’accesso ai siti web bloccati direttamente da Chrome, che puoi approvare per in modo da inserire i siti in whitelist. Hai anche la possibilità di bloccare manualmente i siti web mediante i filtri web di Mobicip, anche se le sue categorie predefinite sono meno estese rispetto a quelle offerte da Qustodio e Norton Family. Mobicip ti permette di limitare l’accesso a determinate app. Tutti i piani annuali comprendono una garanzia di rimborso di 30 giorni.
Leggi la recensione completa di Mobicip
5. FamiSafe: un’ampia banca dati di termini di ricerca non sicuri
Il filtro dei contenuti web di FamiSafe utilizza una vasta banca dati di termini di ricerca e siti web non sicuri. In aggiunta, la soluzione è in grado di prevenire l’accesso a contenuti in 19 categorie, tra cui i contenuti per adulti e farmaci e droghe, ma non è affidabile quanto Qustodio e Norton Family nel bloccare i siti inappropriati. Ad esempio, i filtri di FamiSafe hanno lasciato libera la navigazione in siti riguardanti le armi che non volevo fossero accessibili a mio figlio. Fortunatamente, FamiSafe ha semplificato il processo di aggiunta manuale di questi siti alla lista di blocco.
FamiSafe ti avvisa quando tuo figlio tenta di accedere ai siti bloccati su Chrome, anche in modalità incognito. Ho testato questa funzionalità usando FamiSafe per bloccare facebook.com sul mio Android. Quando ho tentato di accedere, ho ricevuto una notifica. L’app parentale attiva anche SafeSearch di Google, che blocca efficacemente i risultati di ricerca inappropriati e ti informa di qualsiasi tentativo di ricerca preoccupante.
Il blocco delle app di FamiSafe si estende anche alle app per browser, consentendoti di limitare l’accesso ad altri browser web come Firefox e Opera. Questo impedisce a tuo figlio di aggirare i blocchi imposti su Chrome utilizzando altri browser.
Il rapporto delle attività di FamiSafe offre un elenco di app e siti web visitati, insieme alla durata dell’uso. Tuttavia, a differenza di Qustodio, FamiSafe non visualizza i termini di ricerca utilizzati dal minore, una carenza un po’ fastidiosa. Comunque, come nota positiva, le sue app sono disponibili in italiano.
I piani premium di FamiSafe presentano diverse opzioni di durata dell’abbonamento e copertura dei dispositivi. Il piano mensile (US$ 9,99 / al mese) copre fino a 5 dispositivi, mentre il piano trimestrale (US$ 19,99) e il piano annuale (US$ 59,99 / anno) estendono la copertura fino a 10 dispositivi. Tutti i piani includono una garanzia di rimborso di 7 giorni.
In conclusione:
FamiSafe utilizza un’ampia banca dati per filtrare i termini di ricerca e i contenuti in 19 categorie, tra cui contenuti per adulti e farmaci e droghe. Tuttavia, la soluzione non è precisa quanto Qustodio o Norton Family, dato che nei miei test sono risultati liberi all’accesso alcuni siti relativi alle armi. È possibile aggiungere manualmente tali siti alla lista di blocco. FamiSafe ti avverte quando tuo figlio tenta di accedere ai siti bloccati su Chrome, anche in modalità incognito. Tutti i piani includono una garanzia di rimborso di 7 giorni.
Leggi la recensione completa di FamiSafe
Confronto delle migliori app di controllo parentale per bloccare i siti su Chrome nel 2025
Come scegliere le migliori app di controllo parentale per bloccare i siti web su Google Chrome nel 2025
- Valuta la capacità di filtraggio web. Verifica l’efficacia dell’app di controllo parentale nel bloccare e filtrare i siti web per assicurarti che offra uno screening dei contenuti affidabile. Ricercati anche la possibilità di aggiungere manualmente siti alla lista dei bloccati. Tutte le opzioni di questa lista dispongono di adeguate capacità di filtro dei siti web.
- Verifica la compatibilità cross-device. Assicurati che il prodotto funzioni senza problemi su più piattaforme, incluse desktop, laptop, smartphone e tablet, permettendoti di bloccare i siti web in modo costante.
- Controlla la resistenza ai tentativi di elusione. Esegui test per confermare che l’app di controllo parentale resista efficacemente ai tentativi di bypass, rendendo difficile per i tuoi figli l’accesso ai siti web bloccati utilizzando VPN o la modalità in incognito. Raccomando Qustodio perché impedisce costantemente il superamento dei blocchi dei siti web.
- Esplora l’interfaccia. Valuta la facilità d’uso dell’app testando la sua interfaccia per assicurarti che sia l’impostazione sia la gestione dei blocchi dei siti web siano intuitive e semplici.
- Ricerca un buon rapporto qualità-prezzo. Opta per un prodotto di controllo parentale che offra un insieme di funzioni ben bilanciate a un prezzo competitivo, assicurandoti di ottenere il massimo dal tuo investimento in sicurezza online.
Altri metodi per bloccare i siti web su Chrome (guide passo-passo)
Esistono metodi alternativi per bloccare siti su Chrome oltre all’utilizzo dei controlli parentali. Sebbene non siano completi come le app di controllo parentale, questi metodi possono essere efficaci nell’aumentare la sicurezza online della tua famiglia e nell’aiutarti a diventare più produttiva.
Utilizza un’app antivirus affidabile

Un’app antivirus affidabile è fondamentale per bloccare i siti web maligni che contengono malware. Un buon antivirus, come Norton 360, ti aiuta anche a proteggerti dai tentativi di phishing. I pirati informatici sono diventati molto sofisticati nel creare email e pagine web che sembrano provenire dalla tua banca o dai negozi in cui fai acquisti. Un buon antivirus bloccherà questi siti web pericolosi su Chrome.
Ecco come bloccare i siti web utilizzando un’app antivirus affidabile:
- Registra un account con un buon antivirus. Suggerisco Norton perché ha le capacità più efficaci di blocco di virus e malware disponibili sul mercato.
- Scarica il software sul tuo computer. Nella homepage dell’antivirus, clicca su Scarica e quindi accetta i termini e le condizioni.
- Esegui l’installatore dal tuo browser. Questo installerà l’antivirus sul tuo computer. Assicurati di copiare la chiave del software per poterlo scaricare su altri computer se necessario.
Il tuo antivirus ora ti proteggerà dai siti web maligni. Funzionerà in background e ti avviserà se provi a visitare siti web sospettati di contenere malware e virus.
Usa uno strumento autonomo per il blocco dei siti web

I blocca siti web autonomi come Freedom sono ottimi per bloccare siti web distraenti senza gli extra contenuti in una app di controllo parentale. Ad esempio, se ti ritrovi a visitare all’infinito siti di social media, shopping o blog, utilizzare un blocca siti web autonomo ti aiuterà a migliorare la tua produttività. Tutto quello che devi fare è selezionare siti specifici o categorie di siti da bloccare, e il bloccatore ti impedirà di cedere alla tentazione mentre è attivo. Puoi persino programmare quando i siti vengono bloccati su Chrome, in modo da riottenere automaticamente l’accesso ai siti dopo la giornata di lavoro o scuola.
Usa Family Link di Google

Family Link di Google offre la funzionalità SafeSearch di Google e la capacità di bloccare manualmente i siti web. Tuttavia, le sue opzioni di filtraggio sono piuttosto limitate rispetto a app come Qustodio e Norton Family.
Ecco come utilizzare Family Link di Google:
- Configura Family Link di Google. Inizia installando l’app Family Link di Google sia sul tuo dispositivo che su quello di tuo figlio.
- Aggiungi l’account di tuo figlio. Nell’app Family Link, aggiungi l’account Google di tuo figlio al tuo gruppo familiare.
- Accedi ai Controlli parentali. Usando il tuo dispositivo, apri l’app Family Link e naviga verso l’account di tuo figlio. Qui, potrai accedere a una gamma di impostazioni di controllo parentale.
- Blocca siti web. All’interno delle impostazioni di controllo parentale, seleziona Filtri su Google Chrome. Ora puoi bloccare siti web specifici aggiungendoli alla lista dei bloccati.
Usa le impostazioni di controllo parentale integrate in Android
L’utilizzo delle impostazioni di controllo parentale integrate in Android è un modo per limitare l’accesso ai siti web sul dispositivo Android di tuo figlio. Tuttavia, non è ricco di funzionalità come un’app di controllo parentale per Android. Non è nemmeno detto che protegga il dispositivo di tuo figlio da malware o virus, motivo per cui è buona norma installare anche un software antivirus affidabile come Norton 360.
- Accedi alle Impostazioni. Sul dispositivo Android di tuo figlio, apri le impostazioni del dispositivo.
- Premi su Benessere digitale e Controllo genitori. A seconda della versione di Android, potrebbe essere denominato Benessere digitale e Controlli parentali o semplicemente Controllo genitori.
- Configura il controllo genitori. Segui le istruzioni sullo schermo per configurare i controlli parentali.
- Crea un PIN. Ti verrà chiesto di creare un PIN o una password per proteggere le impostazioni del controllo parentale.
- Abilita il filtro dei contenuti. All’interno delle impostazioni del controllo parentale, abilita il filtro dei contenuti o il filtro web.
- Aggiungi i siti web bloccati. Troverai un’opzione per aggiungere siti web specifici alla lista di quelli bloccati. Inserisci gli URL dei siti web che desideri bloccare.
Usa le impostazioni di controllo parentale integrate in iOS

Se l’iPhone di tuo figlio ha Chrome, puoi limitare i siti web utilizzando la funzione Tempo di utilizzo di iOS sull’iPhone di tuo figlio, garantendo un’esperienza online più sicura. Tuttavia, vale anche la pena dare un’occhiata alle app di controllo parentale per iOS.
- Accedi ai Controlli parentali. Sull’iPhone di tuo figlio, apri le impostazioni del dispositivo e tocca Controlli parentali. Vedrai una sezione relativa al Tempo di utilizzo.
- Crea un codice per il tempo di utilizzo. Ti verrà chiesto di creare un codice tempo di utilizzo per proteggere le impostazioni di controllo parentale.
- Abilita le restrizioni di contenuto e privacy. Nelle impostazioni del Tempo di utilizzo, tocca Restrizioni contenuti e privacy e attivalo.
- Aggiungi i siti web bloccati. Nella sezione Restrizioni contenuti e privacy, trova l’opzione Restrizioni contenuti. Tocca Contenuti web e scegli Limita siti per adulti o Solo siti consentiti.
- Personalizza le restrizioni web. Aggiungi siti web specifici alla lista “Non consentire mai” per bloccarli (se hai selezionato Limita siti per adulti). Puoi anche consentire solo siti web specifici inserendoli nella sezione Solo siti consentiti.
Utilizza un’estensione di Google Chrome per bloccare i siti web

L’uso delle estensioni di Chrome per bloccare i siti web è un altro modo per limitare l’accesso a siti specifici direttamente all’interno del browser Chrome. Questo è molto utile se vuoi evitare distrazioni da social media o siti di gioco durante l’orario di lavoro. Con un’estensione, è facile attivare e disattivare il blocco dei siti web, o semplicemente programmare i momenti in cui certi siti sono bloccati. Non fare affidamento su un’estensione per proteggere i tuoi figli dai contenuti inappropriati: sarà facile per loro disabilitare o rimuovere eventuali estensioni del browser.
- Apri Google Chrome. Avvia il browser Google Chrome sul tuo computer.
- Vai sul Chrome Web Store. Clicca sui tre punti nell’angolo in alto a destra della finestra di Chrome per aprire il menu. Scegli Estensioni e poi seleziona Visita il Chrome Web Store.
- Cerca un’estensione per bloccare i siti web. Nel Chrome Web Store, utilizza la barra di ricerca per cercare un’estensione per bloccare i siti. Tra le scelte più popolari vi sono BlockSite, StayFocusd o Site Blocker.
- Seleziona e installa. Clicca sull’estensione che vuoi usare, poi clicca sul pulsante Aggiungi a Chrome. Conferma l’installazione quando richiesto.
- Aggiungi i siti web da bloccare. Nelle impostazioni dell’estensione, troverai un’opzione per aggiungere siti web alla tua lista dei siti bloccati. Inserisci gli URL dei siti che vuoi bloccare.
- Imposta le preferenze. Personalizza le preferenze dell’estensione, come la durata dei blocchi, l’attivazione della protezione con password o la programmazione degli orari di blocco.
- Salva le impostazioni. Salva le tue impostazioni e l’estensione bloccherà i siti web specificati quando tu o tuo figlio proverete ad accedervi in Google Chrome.
Usa i filtri SafeSearch di Google

La funzionalità integrata SafeSearch di Google è un buon modo per filtrare i risultati di ricerca che non vuoi far visualizzare alla tua famiglia. Non è perfetta, ma fa un ottimo lavoro nel filtrare i risultati con contenuti espliciti o violenti. Aiuta anche l’algoritmo di Google a imparare le tue preferenze di ricerca, così sarà sempre meno probabile che tu e i tuoi figli possiate visualizzare risultati di ricerca indesiderati col passare del tempo.
- Accedi all’account Google di tuo figlio. Utilizza le credenziali di accesso di tuo figlio a Google per accedere.
- Visita la homepage di Google. Digita “google.com” nella barra di ricerca.
- Apri le Impostazioni di ricerca. Trova il pulsante Impostazioni nell’angolo in basso a destra e seleziona Impostazioni di ricerca.
- Attiva SafeSearch. Scorri verso il basso fino a SafeSearch e attivalo. Puoi scegliere di filtrare i siti web o di sfocare solo le immagini esplicite.
Blocco dei siti web a livello di router

L’utilizzo di un blocco a livello di router è un buon modo per bloccare completamente i siti web sulla tua rete Wi-Fi e coprire tutti i browser, ma attenzione: se tuo figlio ha un piano dati mobile potrebbe semplicemente passare a quest’ultimo, aggirando completamente il tuo router. Questo metodo è utilizzabile in modo più efficace dagli adulti che cercano di evitare siti web distraenti.
- Accedi alle impostazioni del router. Apri un browser web e inserisci l’indirizzo IP del tuo router nella barra degli indirizzi. Generalmente, l’indirizzo è “192.168.1.1” o “192.168.0.1”. Accedi al router usando le tue credenziali di amministratore.
- Trova il controllo parentale o il blocco dei siti web. Naviga attraverso le impostazioni del router per trovare la sezione di controllo parentale o di blocco dei siti web.
- Aggiungi i siti web da bloccare. Nella sezione di controllo parentale o di blocco dei siti web, di solito puoi aggiungere siti specifici a una lista di blocco. Inserisci gli URL dei siti web che vuoi bloccare. Poiché questa operazione viene effettuata a livello di router, dovrebbe applicarsi a tutti i browser web.
- Salva le impostazioni. Salva le modifiche per far sì che il tuo router blocchi l’accesso ai siti web specificati per tutti i dispositivi connessi alla tua rete.
Controlli amministrativi di Chrome Enterprise
Quest’ultima opzione non è la più accessibile, ma è utile per chi gestisce un’attività e desidera bloccare i siti web sui propri endpoint. Non la consiglio ai genitori o a chi cerca di aumentare la propria produttività, ma ecco cosa occorre fare:
- Accedi alla Console di amministrazione di Google. Se sei un amministratore di un ambiente Chrome Enterprise, effettua il login alla Console di amministrazione di Google.
- Passa alla Gestione dispositivi. Nella Console di amministrazione, vai su Gestione dispositivi o Gestione Chrome, a seconda della versione.
- Configura il blocco degli URL. Nelle impostazioni del dispositivo o nelle politiche, cerca l’opzione per configurare il blocco degli URL o il filtraggio dei contenuti.
- Aggiungi i siti web da bloccare. Inserisci gli URL dei siti web che vuoi bloccare nella sezione relativa al blocco degli URL.
- Applica le politiche. Applica le politiche ai dispositivi Chrome nella tua rete aziendale. I siti web specificati saranno bloccati per tutti i browser Chrome gestiti.
Domande frequenti
Perché dovrei utilizzare un’app di controllo parentale per bloccare i siti web su Chrome?
Le app di controllo parentale offrono una soluzione completa per garantire la sicurezza online della tua famiglia. Non solo ti consentono di bloccare i siti con contenuti non adatti ai bambini, ma possono anche aiutarti a proteggere i tuoi dispositivi da siti che notoriamente contengono malware.
Queste app ti permettono inoltre di monitorare le attività online e imporre filtri web, creando un ambiente digitale più sicuro per tutti. La mia app di controllo parentale preferita è Qustodio, poiché, durante i miei test, non sono riuscita a bypassare i blocchi dei siti, nemmeno utilizzando una VPN.
Posso bloccare siti specifici senza usare un’app di controllo parentale?
Sì, puoi bloccare manualmente i siti web su Chrome nelle impostazioni, ma le app di controllo parentale sono migliori perché offrono modi più comodi e versatili per gestire le restrizioni dei siti web. Molte ti consentono di bloccare anche altri browser, dispongono di categorie predefinite di filtraggio web e ti inviano notifiche se tuo figlio tenta di accedere ai siti bloccati.
Posso bloccare i siti web su Chrome usando un’app di controllo parentale gratuita?
Alcune app di controllo parentale gratuite offrono funzionalità di base per il blocco dei siti web, ma per un controllo completo e funzionalità avanzate, dovresti valutare l’investimento in un’app premium come Qustodio. Queste app sono dotate di filtri web avanzati, ti permettono di bloccare manualmente siti e app e spesso forniscono informazioni sulla cronologia del browser di tuo figlio.
I controlli parentali gratuiti tipicamente offrono funzionalità e capacità limitate rispetto alle loro controparti a pagamento. Inoltre, potrebbero visualizzare fastidiosi annunci pubblicitari o far sorgere preoccupazioni per la privacy, dato che alcune app gratuite raccolgono e condividono i dati degli utenti.
Posso programmare il blocco su Chrome per orari specifici, come durante il lavoro o lo studio?
Sì, le app di controllo parentale includono spesso funzionalità di programmazione che ti permettono di impostare orari specifici per i blocchi delle app e ti aiutano a garantire che né tu né i tuoi figli siate distratti durante le ore di lavoro o studio.
Qustodio ti permette addirittura di programmare i blocchi di internet, impedendo la navigazione online dei tuoi figli in momenti specifici. Ad esempio, io ho attivato i blocchi su Chrome tra le 17:00 e le 19:00 perché volevo assicurarmi che i ragazzi si dedicassero ai compiti in quel periodo di tempo.
E se volessi sbloccare temporaneamente un sito per uno scopo specifico?
La maggior parte delle app di controllo parentale offre una certa flessibilità, consentendoti di sbloccare temporaneamente i siti web quando necessario per poi riapplicare le restrizioni. Ad esempio, durante le ore di studio di tuo figlio, potresti voler bloccare i siti di social media che potrebbero distrarlo ma rendere disponibile wikipedia.org per un progetto di ricerca. Poi, terminato il progetto, puoi facilmente rimuovere il blocco dai siti social. Qustodio ti consente di eliminare semplicemente il sito dalla lista dei bloccati e aggiungerlo nuovamente quando desideri.