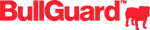Vai di fretta? Ecco il modo più rapido, veloce e semplice per accelerare (e ripulire) il tuo computer:
- Scarica TotalAV: questo programma ha uno dei migliori ottimizzatori di prestazioni e sistema per Windows sul mercato. Basta installare il programma e l’ottimizzatore automatico aumenterà la velocità della CPU, ridurrà i tempi di avvio, ridurrà il lag, pulirà la spazzatura del sistema, rimuoverà i file duplicati e la cache, e molto altro ancora.
Se il tuo computer è lento, non farti prendere dal panico.
Un rallentamento delle prestazioni del PC nel tempo è del tutto normale, specialmente dopo anni di uso costante. Può essere causato da un sacco di fattori, da un’unità disco troppo piena a un guasto alle componenti hardware.
Normalmente, puoi riportare la tua macchina alle sue prestazioni ottimali con alcune semplici correzioni che la maggior parte degli utenti non esperti possono eseguire a casa.
Ecco 20 semplici soluzioni per velocizzare e pulire un computer. Queste correzioni ti aiuteranno a velocizzare significativamente il tuo dispositivo, a prolungare la durata del tuo PC e a risparmiare tempo e denaro.
Perché i computer diventano più lenti nel tempo?
Il rallentamento di un computer può essere causato da molti fattori diversi, tra cui:
- Hardware vecchio e obsoleto.
- Problemi di software.
- Virus o malware di sistema.
Dopo anni di uso costante, i componenti del computer possono usurarsi, con conseguente rallentamento delle prestazioni. Questo è del tutto normale, anche se può essere un po’ fastidioso. Sebbene tu possa essere tentato di passare a un nuovo dispositivo, ci sono alcune cose che puoi fare per accelerare i vecchi sistemi.
Inoltre, più software installi, più file memorizzi e più usi i processori del tuo computer, più duramente la tua macchina deve lavorare. Alcuni software potrebbero rallentare inutilmente il tuo sistema, funzionando in background e quindi prosciugando lentamente la tua potenza di elaborazione e la durata della batteria.
I rallentamenti di un computer possono anche essere il risultato di virus e malware. Virus per PC e malware come ransomware, spyware e keylogger possono entrare nei computer abbastanza facilmente, se non si hanno protezioni adeguate alla sicurezza su internet. Una volta che il malware è nel sistema di un utente, a volte è difficile sapere che è lì, e liberarsene può essere un incubo se non si ha un antivirus affidabile installato.
Quindi, diamo un’occhiata a 20 modi semplici e veloci per velocizzare e pulire il tuo computer.
1. Riavvia il tuo computer
Riavviare il computer è probabilmente la soluzione più semplice per quasi tutti i problemi del PC, compresi i rallentamenti generali del sistema. Quando riavvii il computer, fermi tutti i software in esecuzione, le attività, i processi e i frammenti di dati aperti che stanno prosciugando la potenza di elaborazione del tuo computer.
Una volta riavviato, il tuo computer avrà molta più memoria libera per operare, ed è per questo che probabilmente funzionerà molto più velocemente.
Dal momento che riavviare la tua macchina è praticamente senza sforzo (e piuttosto veloce), dovresti sempre usare questo metodo prima di provare qualsiasi altra soluzione.
2. Blocca le attività e i programmi pesanti
Il rallentamento di un computer è spesso legato a programmi che richiedono molta RAM, potenza della CPU o spazio sul disco rigido per funzionare correttamente.
Puoi chiudere manualmente le applicazioni e i programmi che non stai usando, o puoi aprire la Gestione attività di Windows che mostra quali programmi e processi in background stanno usando la maggior parte della tua RAM, CPU e memoria.
Per fare questo, apri la Gestione attività (fai clic con il tasto destro del mouse sull’icona Start di Windows nell’angolo in basso a sinistra, seleziona Gestione attività), trova il programma che vuoi chiudere sotto la scheda Processi, seleziona il particolare programma o processo che vuoi fermare, e clicca su Termina attività nell’angolo in basso a destra della finestra. Puoi anche fare questo cliccando con il tasto destro del mouse sul programma che vuoi chiudere e cliccando su Termina attività.
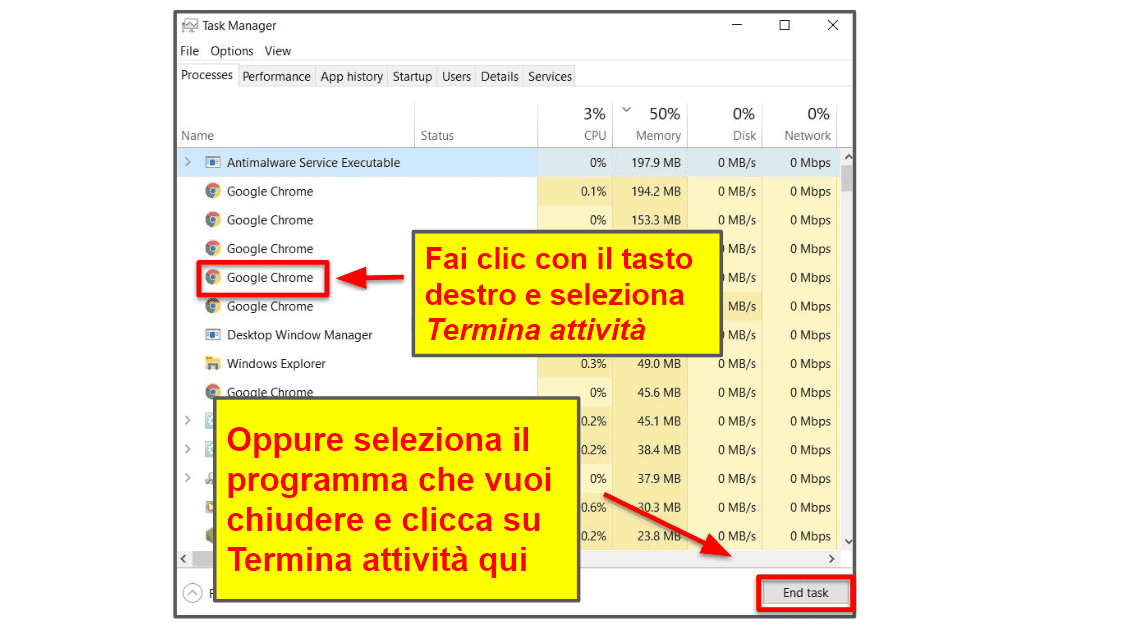
Ciò ridurrà drasticamente il consumo della CPU e probabilmente accelererà le prestazioni del computer, oltre a prolungare la durata della batteria del computer (se hai un computer portatile).
3. Scarica un programma di ottimizzazione dei dispositivi
I programmi di ottimizzazione dei dispositivi, come quelli inclusi negli antivirus come Norton e TotalAV, rendono la pulizia e la velocizzazione del PC estremamente semplice.
Per esempio, la funzione System Tune Up di TotalAV gestisce l’uso della memoria del tuo dispositivo identificando le app che consumano troppa memoria e risorse del tuo dispositivo e dandoti una lista di app suggerite da chiudere.
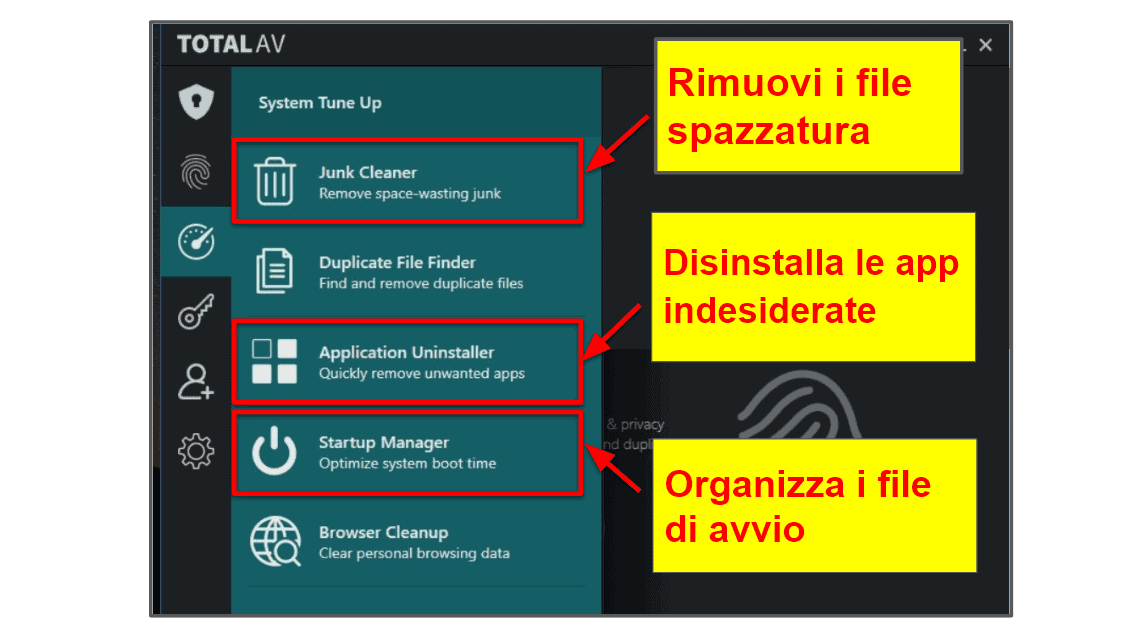
La maggior parte dei migliori brand di antivirus che offre funzionalità di ottimizzazione è in abbonamento. Fortunatamente, sono tutti piuttosto convenienti. E gli antivirus come TotalAV offrono una garanzia di rimborso a 30 giorni, il che significa che potrai ottimizzare e pulire il tuo PC e ottenere un rimborso completo se non vorrai tenere il programma, rendendo questo rimedio totalmente gratuito.
4. Rimuovi applicazioni, software e bloatware inutilizzati
Se hai troppi software installati e/o in esecuzione, il tuo computer non sarà veloce e ottimizzato come dovrebbe essere.
Anche se molti programmi sono importanti, dovresti eliminare tutto ciò che non usi più. Vorrai anche rimuovere i “bloatware” che oggigiorno vengono preinstallati sulla maggior parte dei computer, ovvero applicazioni sponsorizzate e utility che non ti servono veramente.
Per rimuovere i programmi inutilizzati e bloatware, clicca con il tasto destro del mouse sul pulsante Start di Windows nell’angolo in basso a sinistra e scegli App e funzionalità per vedere un elenco di tutti i software installati sul tuo computer. Da lì, sarà facile disinstallare i programmi e impedire loro di utilizzare le risorse del tuo PC.
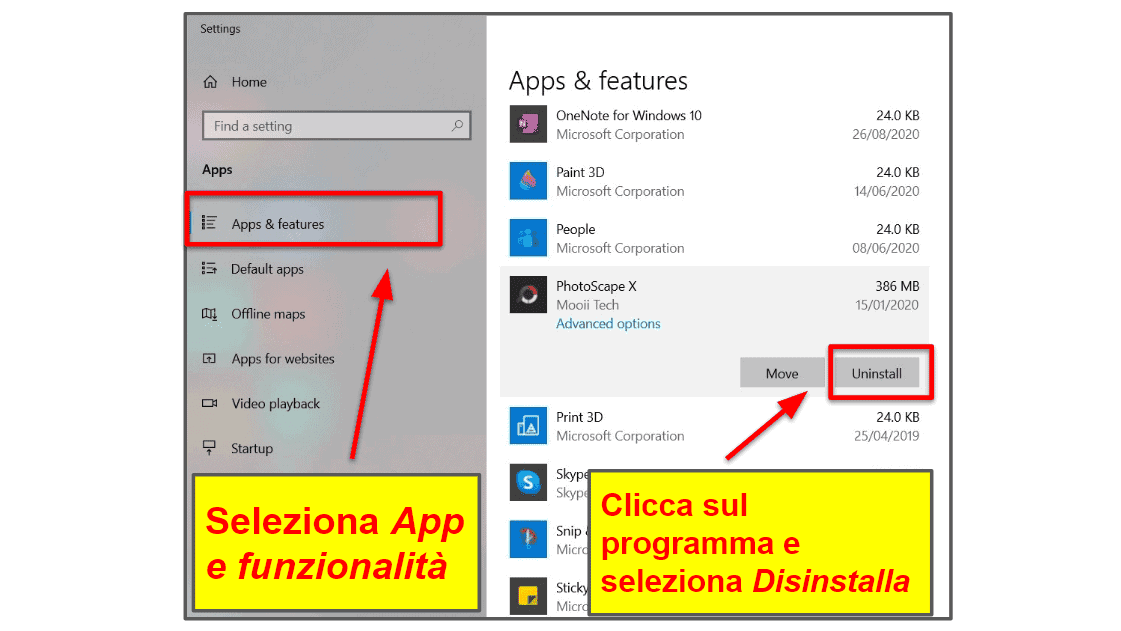
In alternativa, puoi usare un software antivirus dotato di funzioni di ottimizzazione del dispositivo (#3) per trovare programmi inutili, file duplicati, cache e cookie, e velocizzare il tuo computer.
5. Elimina i file di grandi dimensioni (manualmente e con la pulizia del disco)
Dopo anni di utilizzo, gran parte della memoria del tuo computer può includere dati come:
- File residui di installazioni di programmi.
- Pagine web offline.
- File temporanei.
- File di log di configurazione.
- Compressione di file.
- E altro ancora…
Eventualmente, questi file finiscono con l’accumularsi in “file mostruosi” che fanno lavorare di più il tuo computer.
La rimozione di questi file può richiedere da pochi minuti a un’ora (o anche di più), a seconda della loro dimensione. Per evitare la lunga attesa, prova a rimuovere i file non necessari dopo aver completato ogni attività.
Per fare questo, clicca con il tasto destro del mouse sul pulsante Start di Windows e apri Esplora file. Poi seleziona Questo PC.
Usando la casella di ricerca nell’angolo in alto a destra, digita size:empty. Questo restituirà i risultati per i file che hanno 0 byte. Puoi poi cliccare sulla scheda Cerca e scegliere una dimensione da Vuoto a Enorme. Da lì, cancella qualsiasi file “Grande”, “Molto grande”, o “Enorme” che non è importante.
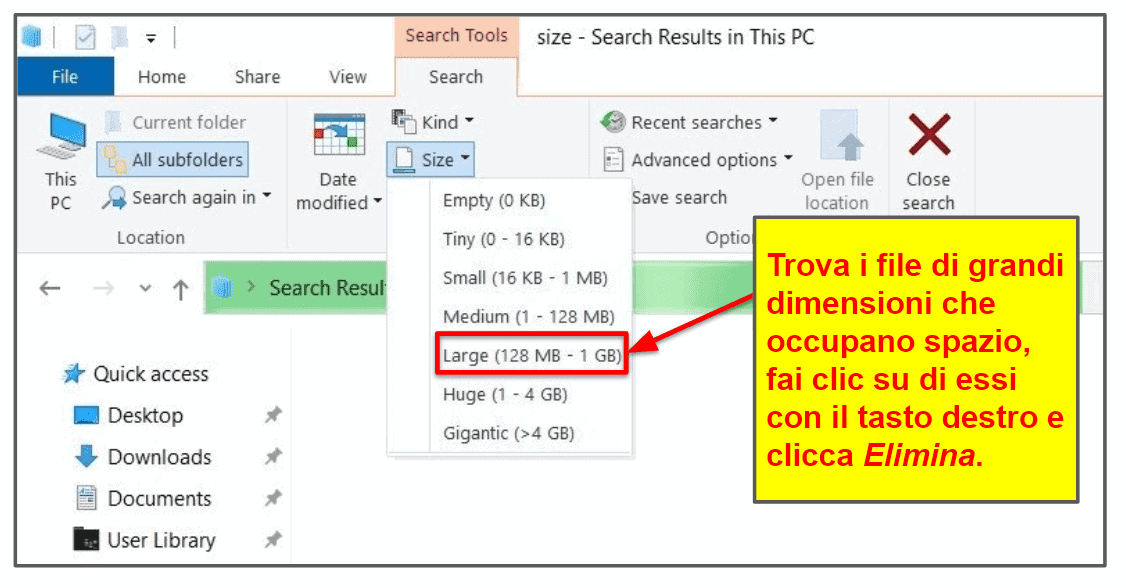
In alternativa, puoi usare l’applicazione gratuita integrata di Windows Pulizia disco per aiutarti a sistemare il tuo disordine digitale.
Digita Pulizia disco nella casella di ricerca accanto all’icona di Windows e clicca sull’applicazione. Poi, seleziona l’unità a cui vuoi accedere.
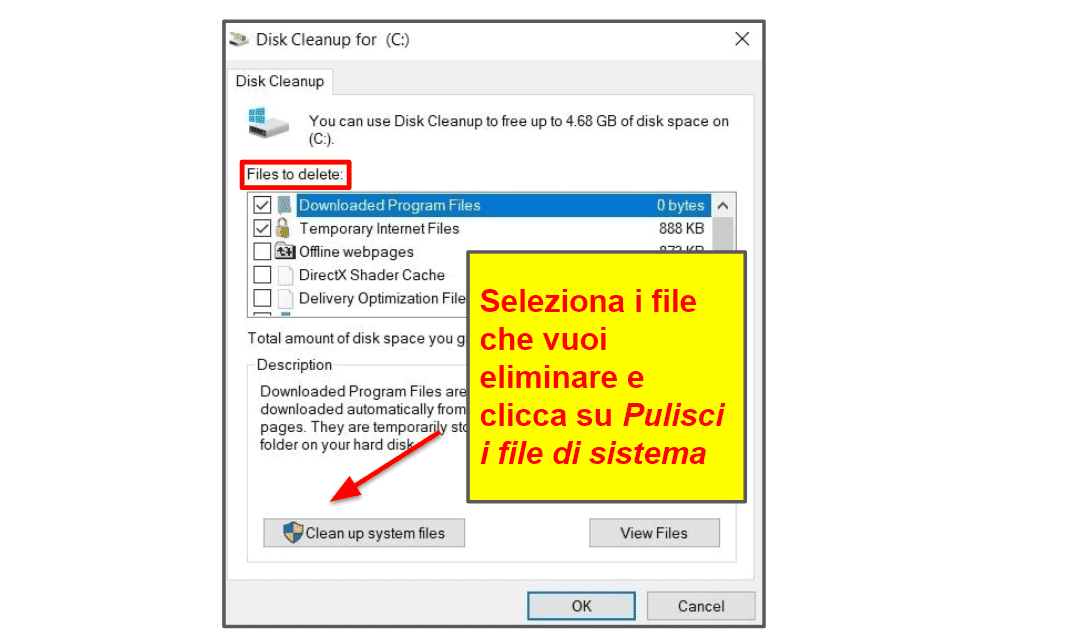
Ricorda che questi tipi di file si accumulano molto velocemente, quindi è importante cancellarli regolarmente dal tuo disco rigido.
6. Elimina file e download vecchi
L’utilità Pulizia disco è perfetta per eliminare i file che non sapevi nemmeno stessero occupando spazio, ma è probabile che tu abbia file ancora più vecchi che possono essere eliminati per liberare spazio.
I maggiori colpevoli sono le foto, i video e i file nella cartella Download. Nel corso degli anni, la cartella Download accumula foto, documenti e allegati di posta elettronica che potrebbero non servirti più e che occupano un sacco di spazio sul disco rigido del tuo computer.
Valuta la possibilità di spostare alcuni file su una piattaforma di cloud storage, come OneDrive, o di eseguire il backup dei file su un’unità separata per liberare spazio sull’unità principale del tuo computer. Questo può migliorare significativamente la velocità del tuo computer.
Il backup dei file ti protegge anche nel caso in cui il tuo disco rigido si guasti, se perdi il computer o se si verificano altri danni.
Puoi usare OneDrive per conservare tutto ciò a cui non hai bisogno di accedere spesso. È già integrato nel sistema operativo Windows, è facile da usare ed è gratuito.
Per gestire OneDrive, apri Esplora file, fai clic con il tasto destro su OneDrive e clicca su Impostazioni.
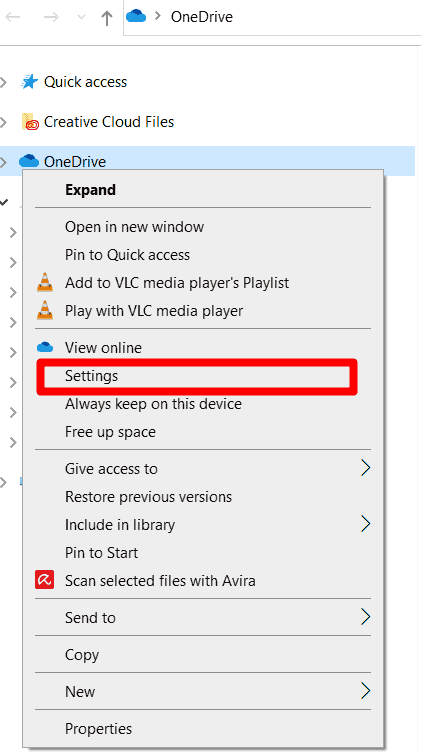
Qui puoi gestire tutte le impostazioni, compreso quando e dove eseguire il backup dei file vecchi e inutilizzati. Se vuoi eliminare qualcosa dal tuo computer ma salvarlo su OneDrive, assicurati che sia sincronizzato con il cloud OneDrive prima di eliminarlo dal tuo computer.
7. Svuota il cestino
La maggior parte delle persone elimina i file, ma questi file vengono spostati nel Cestino e poi vengono dimenticati. È importante svuotare regolarmente il Cestino per rimuovere completamente i file cancellati dal tuo sistema.

Quando rimuovi permanentemente i tuoi file dal tuo PC, questi sono andati per sempre (a meno che tu non abbia fatto il backup sul tuo disco rigido esterno o su una piattaforma di cloud storage).
8. Rimuovi le estensioni del browser inutilizzate
Se il tuo browser Internet è lento, forse è perché hai troppe estensioni in esecuzione contemporaneamente.
Rimuovendo le estensioni che non ti servono risparmi la memoria del computer, accelerando così le sue prestazioni complessive.
Se stai usando Google Chrome, fai semplicemente clic con il tasto destro sull’icona dell’estensione che vuoi rimuovere e seleziona Rimuovi da Chrome.

Il processo è lo stesso per Microsoft Edge.
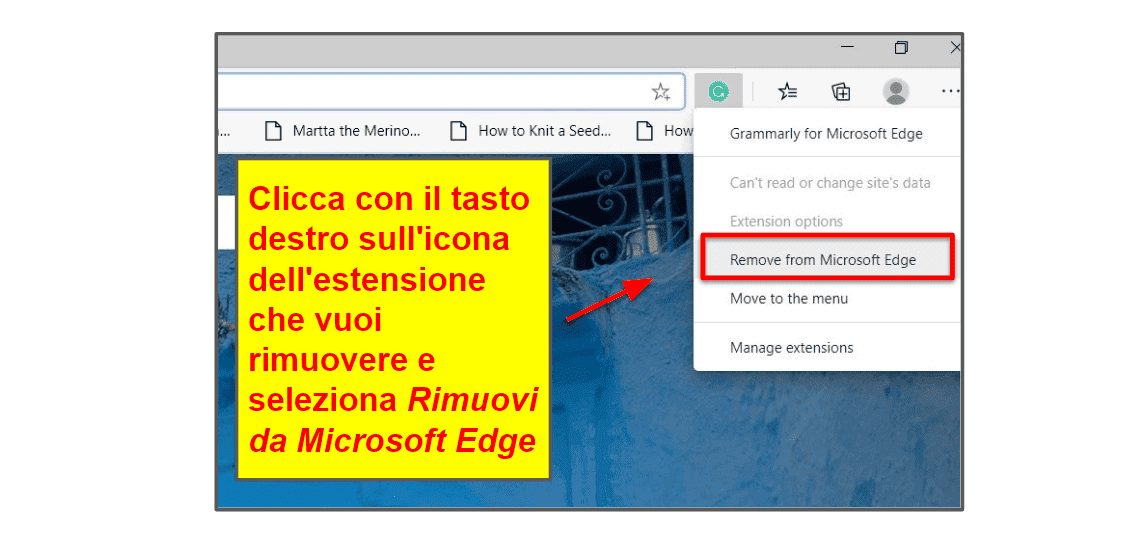
Se vedi un’estensione che non riconosci o non usi, dovresti disinstallarla immediatamente.
Questo metodo si applica anche alle piccole estensioni del browser che possono sembrare innocue in un primo momento, ma possono consumare significativamente la memoria del tuo computer.
In generale, tutto ciò che non ha bisogno di essere sul tuo computer dovrebbe essere rimosso, e questo include le estensioni browser.
9. Svuota la cache del browser, la cronologia e i file temporanei di Internet
A meno che tu non abbia un bisogno specifico di tenere traccia della cronologia del tuo browser, dovresti cancellarla regolarmente. Questo impedirà al tuo computer e al tuo browser di laggare. Quando cancelli i dati di navigazione, dovresti anche cancellare i cookie, le immagini memorizzate nella cache e altri file temporanei.
Su Chrome, vai al menu principale di Chrome (3 punti verticali) nell’angolo in alto a destra del tuo browser e clicca su Cronologia. Seleziona Cancella dati di navigazione per vedere tutte le opzioni.
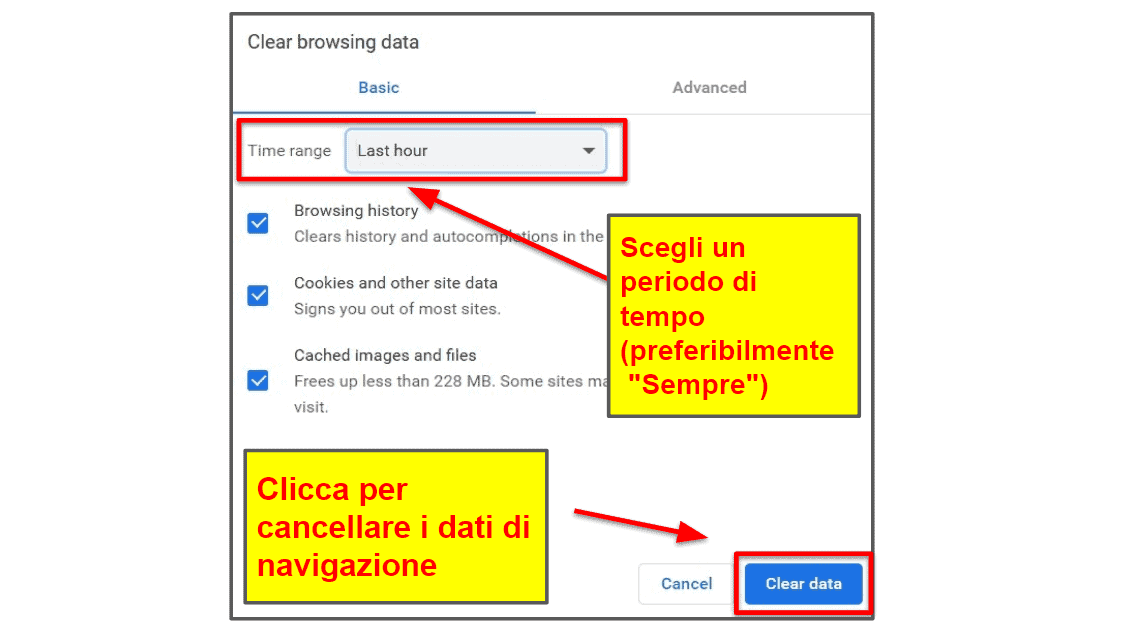
Il processo è praticamente lo stesso per la maggior parte dei browser: basta andare nelle impostazioni del browser e cancellare la cronologia.
In alternativa, puoi usare strumenti di terze parti come TotalAV, che non solo offre una navigazione sicura con protezione antivirus, ma cancella anche i cookie e la cronologia di navigazione con un paio di clic.
Per mantenere stabile la velocità del tuo computer, abituati a cancellare regolarmente la cache del browser, la cronologia e i file temporanei di Internet.
10. Ottimizza le applicazioni aperte all’avvio con la Gestione attività
Il tuo computer di solito lancia ogni tipo di processi, attività e programmi diversi all’avvio. Alcuni programmi sono necessari e utili, ma altri possono rallentare inutilmente i tempi di avvio.
Puoi gestire quali programmi di avvio vuoi che vengano eseguiti in background usando la Gestione attività.
Apri la Gestione attività e scegli la scheda Avvio. Vedrai un elenco di tutti i programmi che si avviano ogni volta che il computer si accende (insieme all’impatto di ogni programma sulla velocità di avvio).
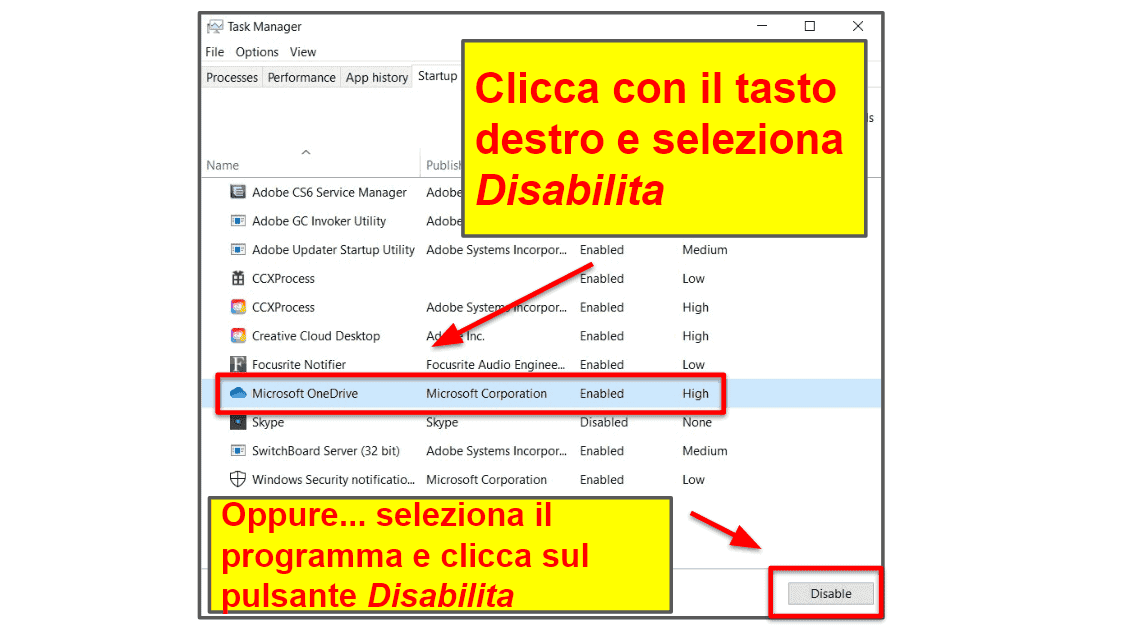
Anche in questo caso, gli antivirus come TotalAV rendono questo processo facile permettendoti di abilitare e disabilitare facilmente i programmi lanciati all’avvio.
11. Controlla la presenza di malware, adware e spyware
Malware e virus possono infettare il tuo computer e avere un impatto sulle prestazioni occupando le risorse del computer in background.
Un software antivirus rispettabile può aiutare a proteggere il tuo PC scansionando e rimuovendo le minacce. I migliori antivirus includono la protezione in tempo reale per impedire ai malware di entrare nel tuo sistema.
Ci sono molti antivirus gratuiti in circolazione, ma la maggior parte di essi non offre una protezione completa contro i malware e la sicurezza su internet. Molti dei migliori antivirus hanno invece prezzi accessibili, e tutti hanno una garanzia di rimborso, così puoi acquistare il prodotto, controllare/pulire il tuo dispositivo, e poi restituire il prodotto prima che la garanzia di rimborso finisca.
Il mio antivirus preferito è Norton 360: ha un tasso di rilevamento/rimozione di malware del 100%, oltre a uno dei migliori ottimizzatori di dispositivi sul mercato. TotalAV è anch’esso un’opzione davvero buona in quanto viene fornito con funzionalità aggiuntive, compresi gli strumenti di ottimizzazione del dispositivo, che sono facili da usare per gli utenti non esperti.
12. Disattiva l’indicizzazione della ricerca
Per aiutarti a trovare i file e i programmi che ti servono il più velocemente possibile, i PC Windows conservano un indice aggiornato di tutte le tue unità.
Ironicamente, la costruzione di questo indice assorbe risorse di sistema (specialmente per i PC a bassa potenza) e può rallentare le prestazioni del tuo computer. Ma puoi sempre disattivare o modificare l’indicizzazione della ricerca.
Per disattivare l’indicizzazione della ricerca, vai al pannello di controllo delle opzioni di indicizzazione (digita indice nella casella di ricerca del pulsante Start) e clicca su Modifica. Deseleziona tutte le unità del tuo computer se non vuoi che siano indicizzate.
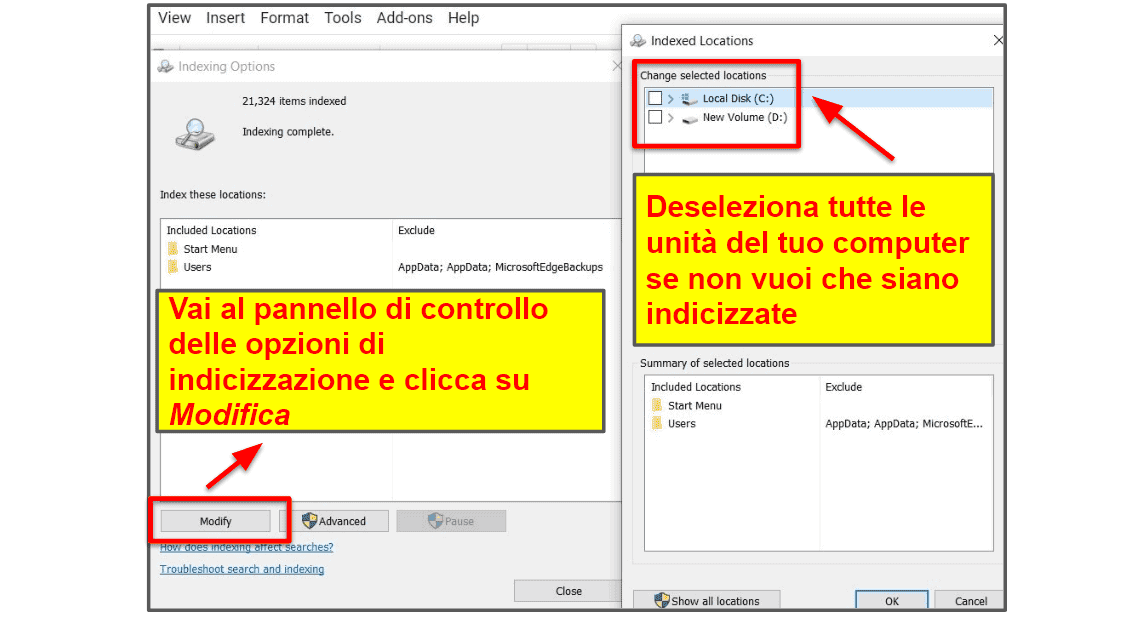
Dopo questo processo, l’indicizzazione di Windows Search è completamente disabilitata. Le tue ricerche richiederanno più tempo, ma il tuo computer non sarà intasato dal tentativo di costruire e aggiornare continuamente gli indici di tutti i tuoi file. Puoi sempre riattivarla di nuovo se si verifica qualche problema con le prestazioni di ricerca.
13. Esegui la risoluzione dei problemi
A volte ci sono impostazioni nascoste che hanno un impatto sulle prestazioni, ed è possibile trovare e risolvere questi problemi con un po’ di risoluzione generale dei problemi.
Cerca le impostazioni di risoluzione dei problemi nella barra di ricerca. Poi, clicca su ciascuna delle aree nell’elenco di risoluzione dei problemi e clicca su Esegui lo strumento di risoluzione dei problemi per analizzare il tuo sistema alla ricerca di problemi.
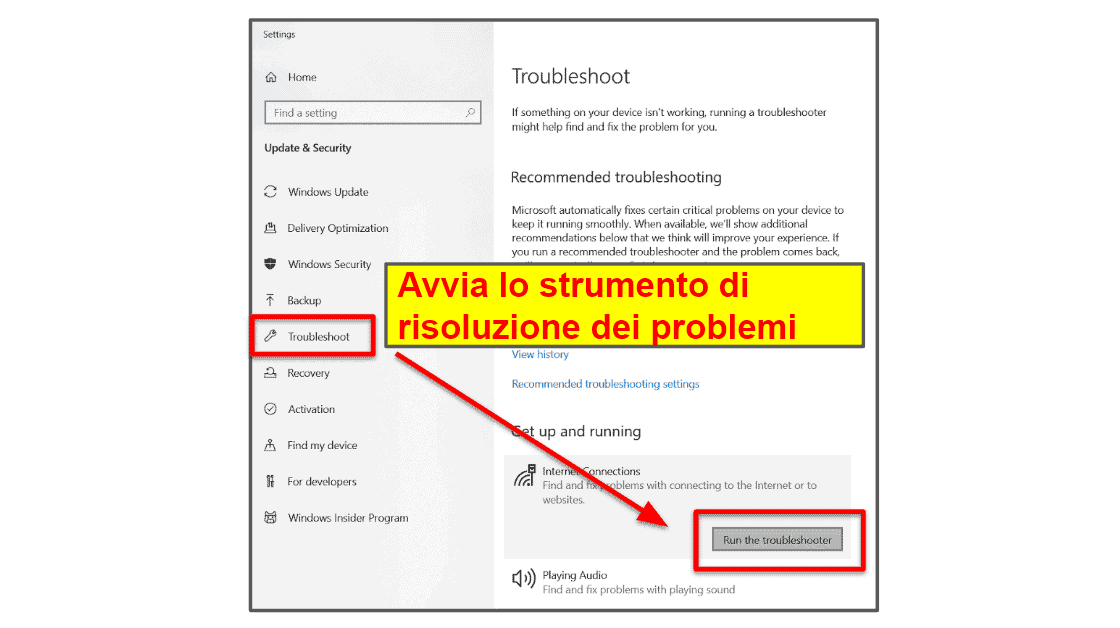
L’utilità cercherà principalmente i problemi che ho già trattato in questa lista, ma dovrebbe anche trovare alcune cose che potrebbero avere un impatto sulle prestazioni (come un’impostazione di potenza nascosta o un’impostazione video).
14. Regola l’aspetto e le impostazioni di visualizzazione
Regolare le impostazioni di visualizzazione del computer probabilmente non migliorerà drasticamente le prestazioni, ma in alcuni casi potrebbe aiutare.
Tutto quello che devi fare è digitare modifica l’aspetto e le prestazioni di Windows nella casella di ricerca e cliccare sull’impostazione che appare: questo aprirà la finestra di dialogo Opzioni prestazioni.
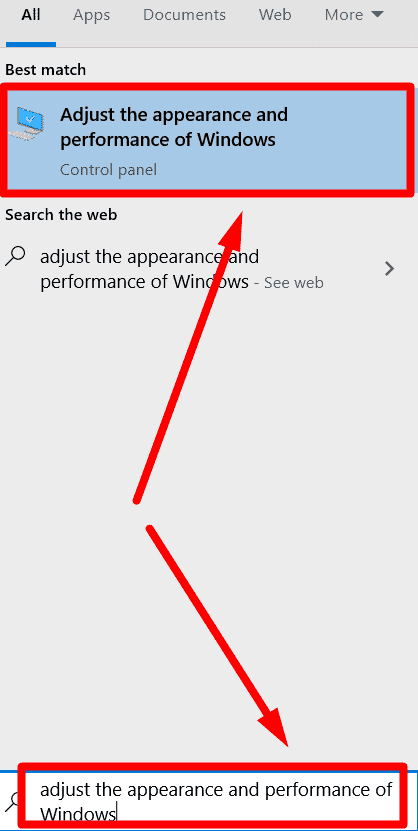
Puoi deselezionare specifiche impostazioni dell’aspetto o semplicemente scegliere l’impostazione Regola in modo da ottenere le prestazioni migliori. Questo ti farà perdere tutti gli effetti visivi del tuo sistema (come le dissolvenze e le animazioni), il che può aiutare un po’ la velocità.
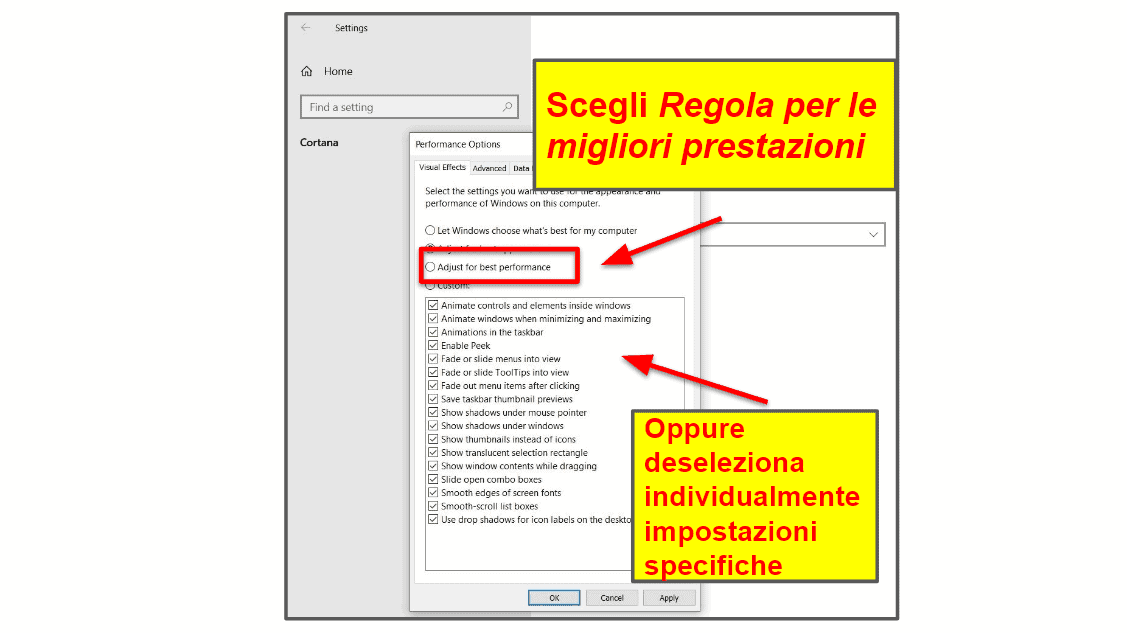
15. Modifica le impostazioni di alimentazione del PC
Il tuo computer a volte risparmia un po’ sulle prestazioni per risparmiare energia, soprattutto nel caso di computer portatili non collegati a una presa di corrente.
Cambiare le impostazioni di alimentazione del tuo PC è facile. Basta cliccare sull’icona della batteria nella barra delle applicazioni di Windows e far scorrere il cursore su “Massime prestazioni”.
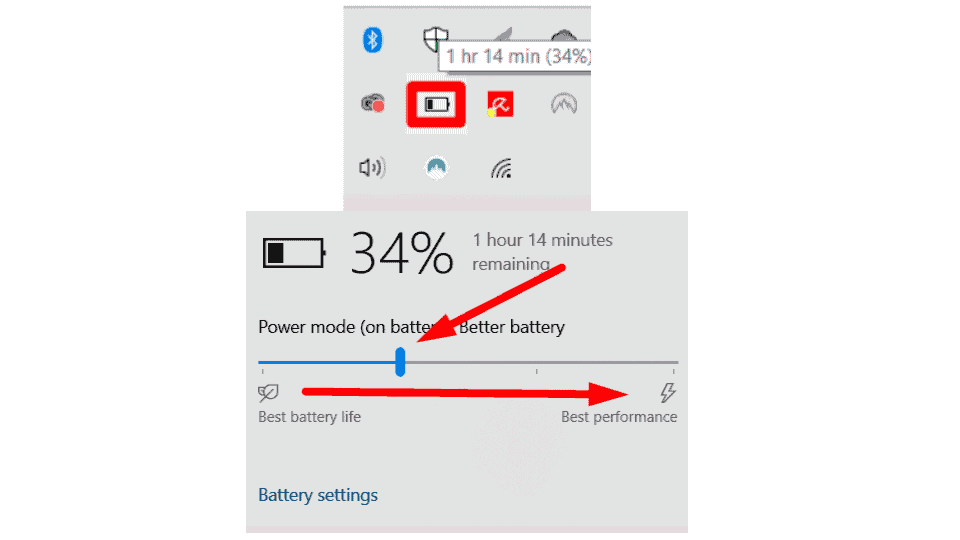
16. Scansiona il tuo disco rigido alla ricerca di errori
Una possibile causa del rallentamento di un PC è un errore nel modo in cui il disco rigido memorizza e accede ai dati.
Fortunatamente, Windows ha un’utilità integrata che aiuta a scansionare e risolvere i problemi del disco rigido come settori danneggiati, cluster persi o errori di directory. Per controllare gli errori del disco rigido, fai clic con il tasto destro del mouse sul tuo disco locale (di solito l’unità C:) in Esplora file, scegli Proprietà, vai nella scheda Strumenti e fai clic su Controlla.
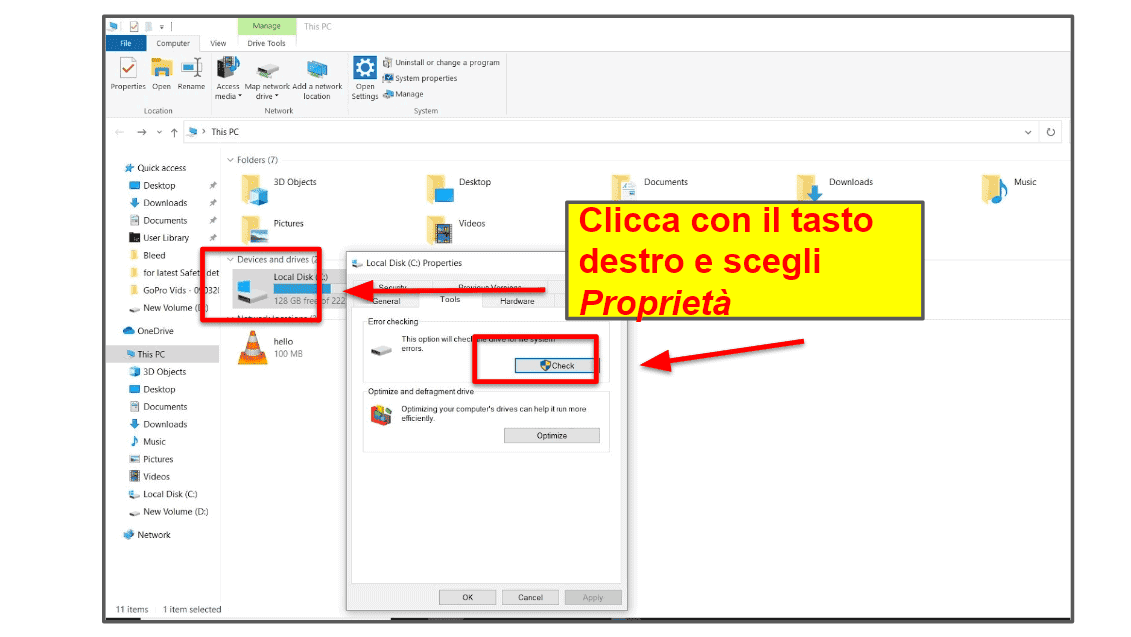
Alcuni computer avvieranno la scansione automaticamente, ma il tuo computer potrebbe presentare due opzioni: Cerca i settori danneggiati e tenta il ripristino, che è attiva per impostazione predefinita, e Correggi automaticamente gli errori del file system, che è deselezionata per impostazione predefinita. Seleziona Correggi automaticamente gli errori del file system.
La scansione potrebbe richiedere un paio di minuti per essere completata.
Il tuo PC ti informerà se tutto è a posto o se ci sono errori da correggere.
In alternativa, puoi anche eseguire CHKDSK tramite la finestra del prompt dei comandi. Clicca con il tasto destro del mouse sull’icona Start di Windows nell’angolo in basso a sinistra, poi seleziona Windows PowerShell (amministratore). Nella finestra del prompt dei comandi, digita CHKDSK, poi uno spazio, seguito dal disco che vuoi controllare. Quindi, per controllare l’unità C, digita CHKDSK C: e poi premi invio.
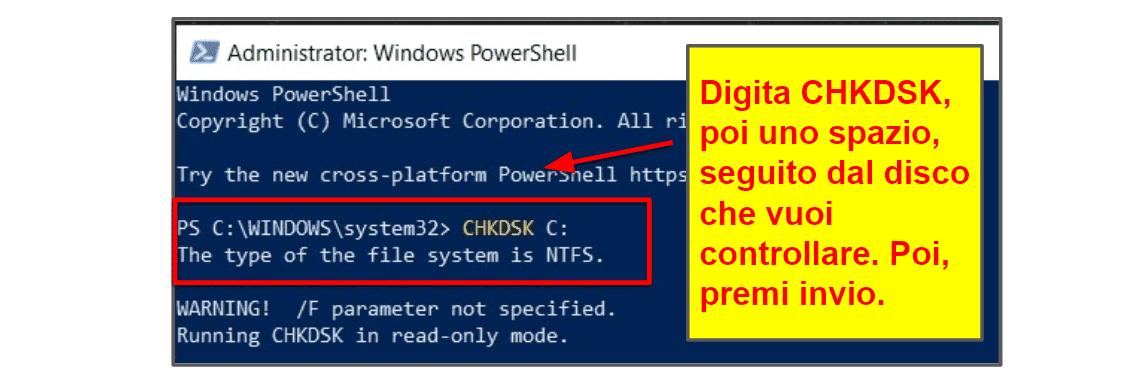
Qualunque sia il metodo che preferisci, entrambi ti aiuteranno a scansionare il tuo disco rigido per trovare eventuali errori.
17. Deframmenta il tuo disco rigido (solo HDD)
Deframmentare il disco rigido significa fondamentalmente organizzare meglio i dati che memorizza.
Gli HDD (hard disk drive) più vecchi diventano un po’ disordinati e caotici nel tempo, poiché spostano bit di dati in giro. La deframmentazione aiuta a ordinare i dati e li mette dove dovrebbero essere, rendendoli più facili e veloci da raggiungere.
Prova questo metodo se tutte le soluzioni precedenti non sono state abbastanza efficaci nel velocizzare il tuo computer.
Questo processo può richiedere diverse ore per essere completato, a seconda della dimensione dello spazio di archiviazione dei file.
Tutto quello che devi fare per deframmentare il tuo HDD è cercare “defra” nella casella di ricerca di Windows e aprire l’applicazione Deframmenta e ottimizza unità. Quando apri l’applicazione, scegli l’unità che vuoi pulire e clicca su Ottimizza.
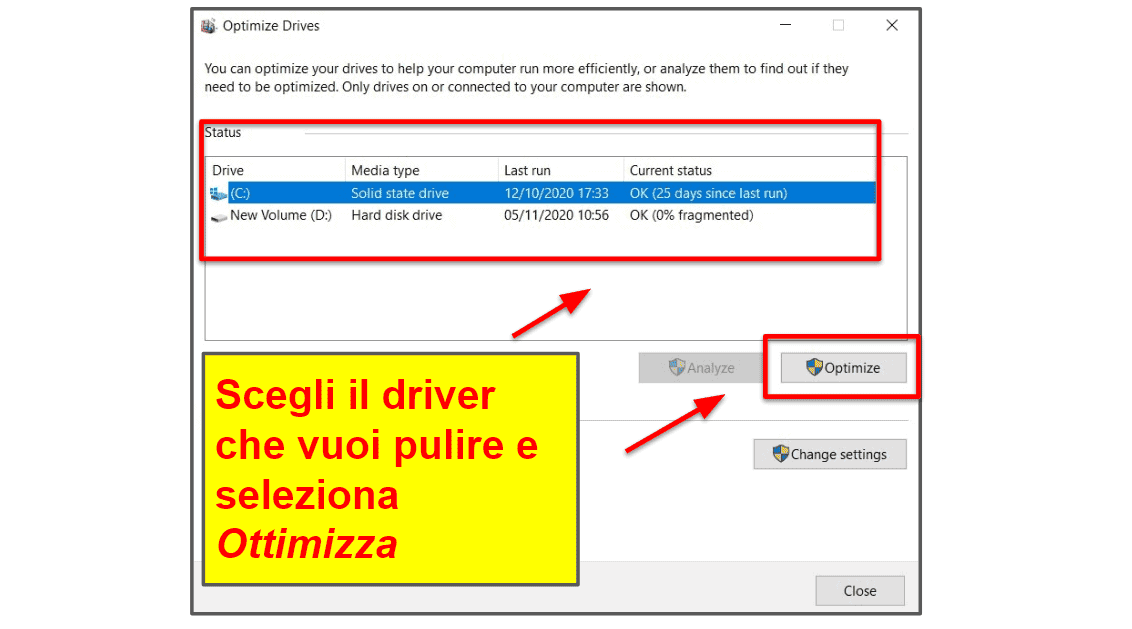
Importante: non dovresti applicare questo metodo sui Solid State Drives (SSD). Questo perché la deframmentazione può causare un’inutile usura di un SSD, riducendone la vita utile.
18. Reinstalla Windows
Se il tuo computer è pesantemente rallentato, valuta la possibilità di ricominciare con una nuova versione di Windows.
Puoi farlo da casa, e non avrai bisogno di pagare per una nuova versione di Windows se hai già Windows installato e attivato. L’installazione può però richiedere alcune ore, e dovrai reinstallare tutte le tue applicazioni e impostazioni (e forse anche i tuoi file).
Per fare questo, per prima cosa, esegui il backup di tutti i tuoi file, e assicurati che i tuoi file siano stati salvati.
Poi, vai nel pannello delle impostazioni del tuo computer (cerca “Impostazioni“) e clicca su Aggiornamento e sicurezza.
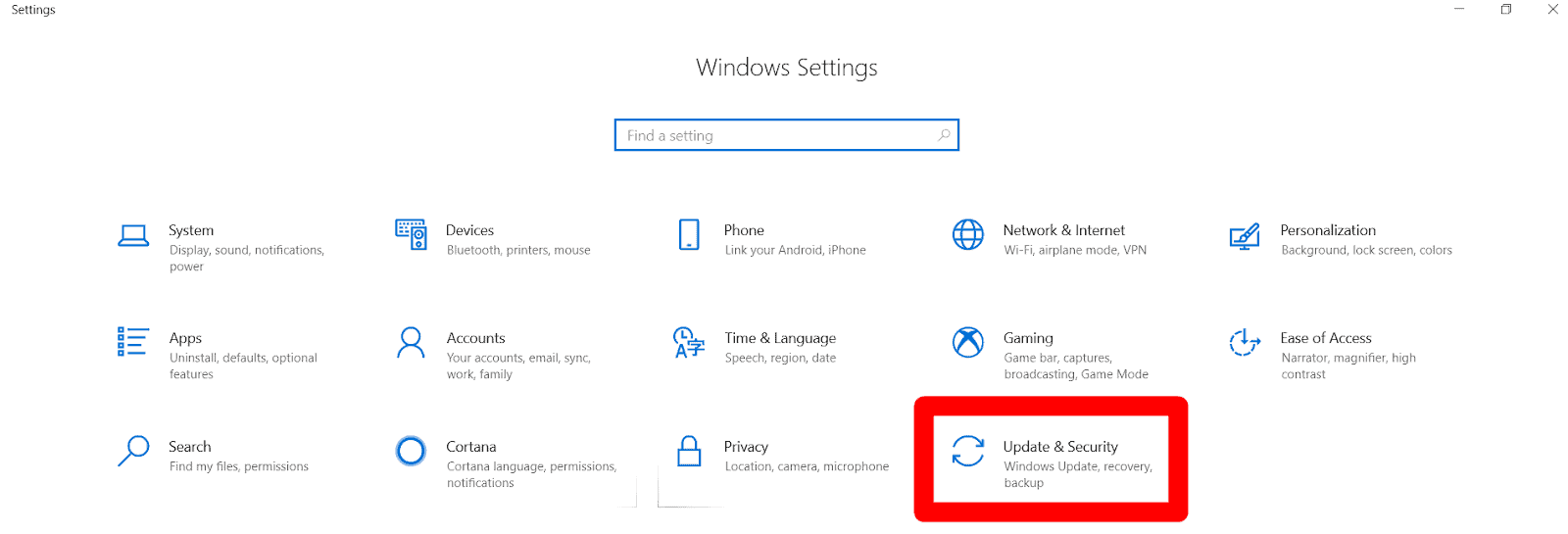
Poi clicca su Ripristino e poi su Inizia.
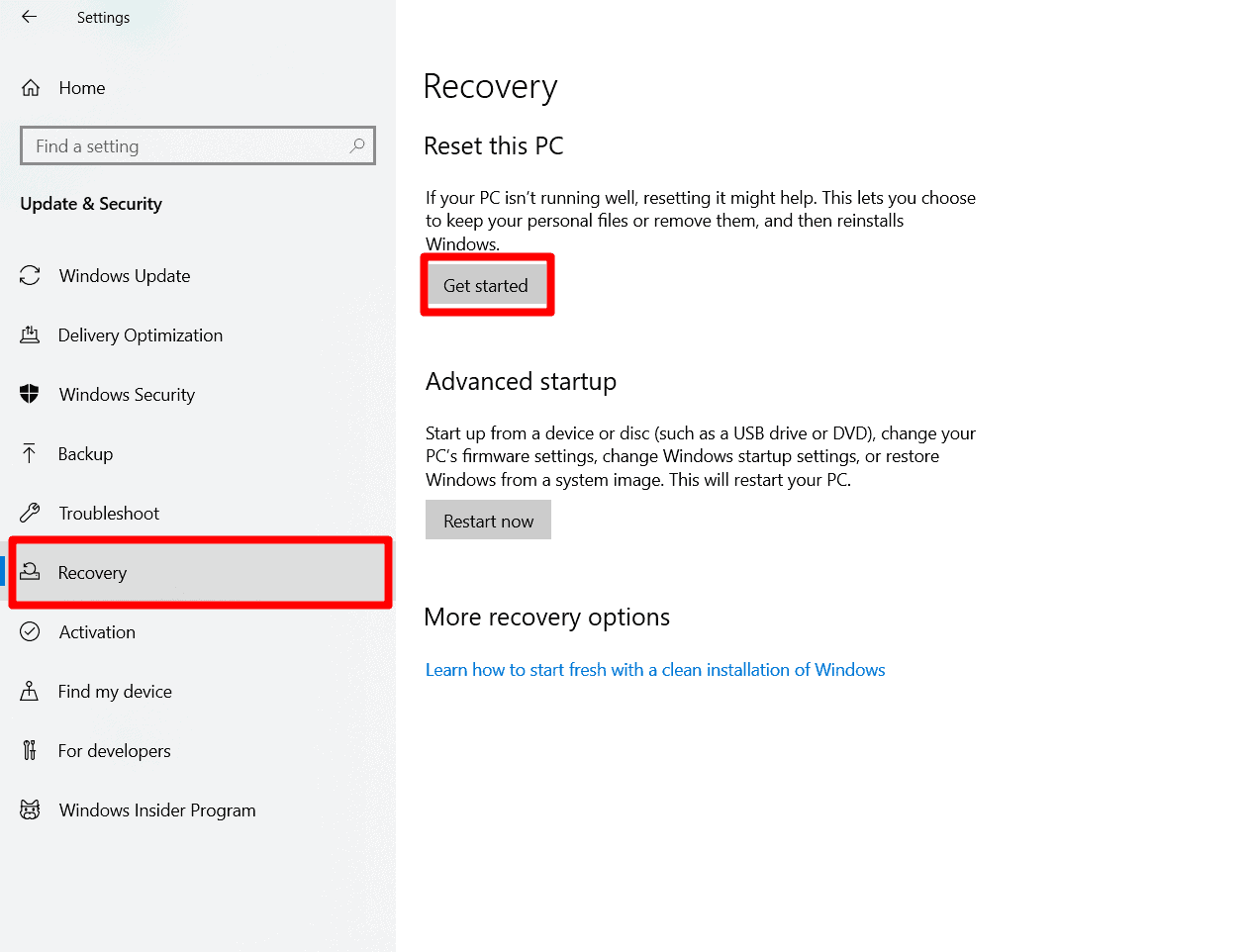
Avrai l’opzione “Mantieni i miei file” che rimuoverà solo le app e le impostazioni, oppure “Rimuovi tutto”, che rimuoverà completamente tutti i file, le app e le impostazioni.
Indipendentemente da quale scegli, assicurati che i tuoi file siano sottoposti a backup.
19. Overclocca la tua CPU
Overclocking significa essenzialmente forzare i componenti della tua CPU a funzionare più velocemente rispetto a come sono stati progettati.
Questo metodo può essere un po’ pericoloso, perché l’overclocking può causare il surriscaldamento dei processori e danneggiarli. Potrebbe anche non essere possibile overcloccare la CPU se la scheda madre è bloccata.
L’overclocking può anche essere molto lungo e costoso, se nel processo combini qualche guaio con la CPU.
Non consiglio questa opzione per la maggior parte degli utenti. Ma per gli utenti avanzati, tecnicamente preparati e con esperienza nell’aggiornamento del loro PC, potrebbe essere una soluzione da provare.
Prima di overcloccare la CPU, dovrai potenziare il sistema di raffreddamento del tuo computer (con una ventola più potente) e aggiornare la frequenza di clock tramite il BIOS.
Se hai l’esperienza e il know how, questo è un modo intelligente e indiretto per accelerare un computer.
20. Aggiorna l’hardware del tuo computer
Se tutto il resto fallisse, potrebbero esserci problemi meccanici che stanno limitando le prestazioni del tuo computer. Forse i componenti del tuo computer sono così obsoleti che non riescono a stare al passo con le esigenze moderne.
Pertanto, considera l’aggiornamento di alcuni componenti del tuo computer per accelerare il tuo sistema. I PC desktop di solito sono più facili da aggiornare rispetto ai portatili, ma prima consulta sempre il tuo produttore.
Hai alcune opzioni, a seconda della causa del rallentamento del tuo computer:
- Aggiorna la RAM del tuo computer per gestire più attività allo stesso tempo.
- Cambia il tuo HDD con un SSD per un accesso più facile e veloce ai file e tempi di caricamento più brevi.
- Aggiorna la tua GPU (processore grafico) per una migliore esperienza di gioco e video ad alta definizione.
È sempre meglio cercare consigli e assistenza professionale quando si aggiorna la RAM, il disco rigido, la GPU o qualsiasi altro componente di un computer.
Come salvaguardare le prestazioni del PC
- Disattivare i programmi non necessari. Le applicazioni in esecuzione consumano le risorse del computer. È opportuno chiudere sempre le applicazioni e i software che non si stanno utilizzando.
- Liberare spazio sul disco. Il disco rigido dovrebbe avere almeno il 15% di spazio libero. È possibile spostare i file più grandi su un’unità di archiviazione esterna e/o sul cloud, svuotare regolarmente il cestino, eliminare la cache dei programmi e rimuovere i file scaricati non più indispensabili.
- Spegnere e riavviare regolarmente il computer — Spegnendo e riavviando il PC, tutti i programmi che assorbono memoria RAM verranno chiusi.
- Deframmentare il disco rigido — La deframmentazione consiste nella riorganizzazione dei dati frammentati, aiutando il disco rigido a lavorare in modo più efficiente. Chi ha un disco rigido tradizionale, dovrebbe eseguire una deframmentazione di tanto in tanto. Inoltre, si consiglia di eseguire scansioni CHKDSK per individuare la presenza di errori.
- Proteggere il dispositivo con un antivirus affidabile — Gli antivirus come Norton 360 e TotalAV sono celebri per la loro capacità di migliorare le prestazioni del computer, oltre che di proteggere dai pericoli della rete.